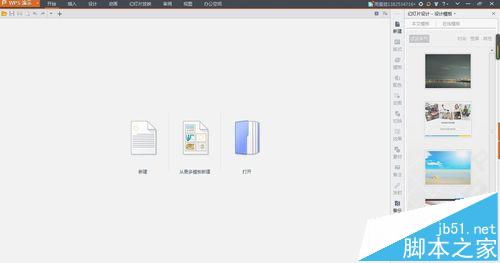随着信息化进程的推进,演示文稿已然成为各个领域展现成果和传递资讯的重要工具。然而,制作出精美且高效的演示文稿并非易事。本文旨在深度解析并分享制作演示文稿的技巧及注意事项,希望对广大读者在职场及学业上更精准地应用演示文稿有所助益。
选择合适的背景颜色
演示文稿的色彩搭配乃是整体视觉呈现的关键因素。在制作过程中,应根据内容和场地环境选择适当的背景色。总体原则是,背景色需与其内容相协调,切忌使用过分鲜艳或者刺激强烈的颜色ppt教学视频教程,以免影响观众关注力。此外,还需要考虑到观众的视觉感受,避免造成过度鲜明的色调对比。
文本字符添加与布局
在演示文稿的制作过程中,恰当地调整文本布局尤为关键,而这涉及到文本字符的添加及排列。具体的方法主要有两类:使用文本框灵活添加字符或者直接采用相应按钮插入文本框并填充字符。值得注意的是,无论是在何种情况下添加文本字符,都要慎重考虑字数与排版问题,避免因文字过多导致观众阅读受阻。另外,也要保持文本布局清晰明确,便于观众理解和记忆。
声音文件的插入与调整
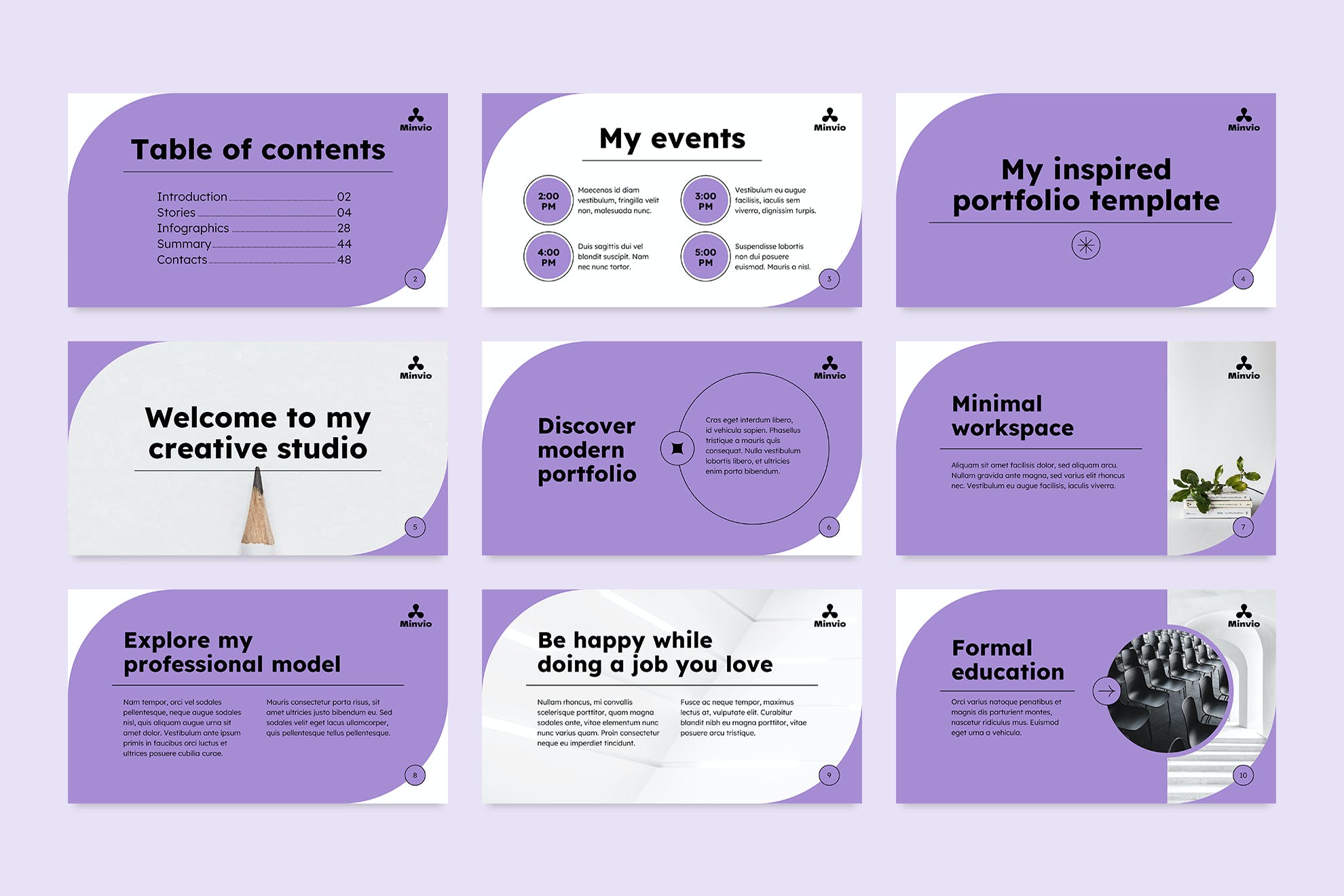
在特定场合,为了提升演示文档的视听感官效果,我们有时会考虑加入音频要素。在此过程中,确保小喇叭图标能够清晰显示于幻灯片之上,以免音轨受到影响;同时,为保持适度的视觉平衡,这个图标应置于接近边缘的区域。当音频文件成功嵌入后,我们还能灵活掌控其音量、位置以及播放模式等细节,从而实现最优的展示效果。
引用其他演示文稿与表格
为了提升演示效果,可以在已有演示文档中添加其他演示文稿或表格。这通过相应指令即可轻松实现,比如选择“由文件创建”功能后,定位到目标文件夹,选中所需添加的演示文稿或表格,最后点击确定完成。这样就能成功地将外部演示文稿或表格融入当前文档,丰富展示内容,增加信息量。
制作超级链接按钮
为提升演示文稿的互动性和操作便利性,建议在幻灯片中添加“超级链接”功能,通过文本框或者图标创建链接标识,并设置清晰的提示。然后,在关联设置处选择“本文件内位置”,选定要跳转到的幻灯片,使观众能够轻松点击按钮实现切换,有效提升演示文稿的流畅度以及用户体验。

设置放映类型与放映选项
正式开始演示文稿放映之前,务必要预先配置好适合的放映模式与选项,以保证整个展示环节的流畅进行。首要任务是选择合适的放映模式,例如“观众自行浏览”方式;其次,设定所需播放的幻灯片范围。此外,需对放映选项进行合理设置,如“自动播放,按ESC结束”等,以此预防演示过程中的各种突发状况,确保展示流程的顺利进行以及整体连贯性。
演示过程中的操作技巧
在演示文档播放过程中,有多种技术手段可以提升效果。比如,幻灯片右侧下方设有四个透明功能按钮,包括朝左和向右的箭头,通过点击即可查阅前后页面的信息;而点击铅笔标记则能在当前播放的幻灯片上画图ppt教学视频教程,模仿“标注”功能,帮助观众更深入理解内容。
打印演示文稿

在某些特殊情况下,需要将电子版演示文档制作成印刷品以便长期保存和广泛传播信息。只需执行"文件→打印"的操作步骤,就能轻松实现这一过程。随后,启动打印设置窗口,勾选"讲义"选项作为打印对象,再依照实际需求调整其它参数。确认无问题后,就可以直接按下“确定”按钮,开始进行印刷输出了。为了提高实际操作效率,也可以把这种方式设定为默认的打印模式。
绘图工具栏的使用技巧
针对演示文稿制作的重要环节——控件栏使用技巧,熟练掌握能够极大提高操作效率。为实现“多对象选取”等扩展功能,可点击右侧三角箭头,进入“控件选项→绘制”界面后挑选相应选项即可轻松配置。此举不仅能方便快捷地完成对各类对象的批量编辑,进而提升整体效率与品质。
设置默认参数与工作环境
为了确保演示文稿制作的高效性与稳定性,事先设定合适的预设选项和工作环境至关重要。例如,选取通用的背景色彩、文本格式以及动态效果等预设模板进行新建文稿,能够在创建初期便实现一定程度的自动化应用。此外,合理调整工作界面布局并制定个性化的快捷键,将显著提升操作便捷度,进一步提高工作效率。
通过采纳上述策略及注重细节处理,我们能够更为迅速有效地制作演示文档,从而提升工作效率和学术成果的展示效果。希望各位读者在实践操作中深入发掘幻灯片的潜力,展示个人特色,传递重要信息,实现工作与学习的理想目标。