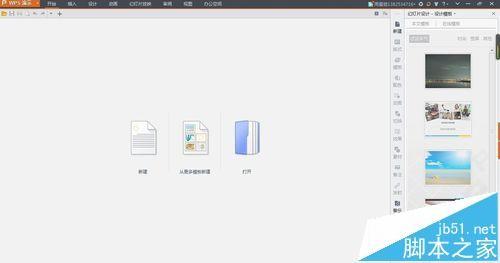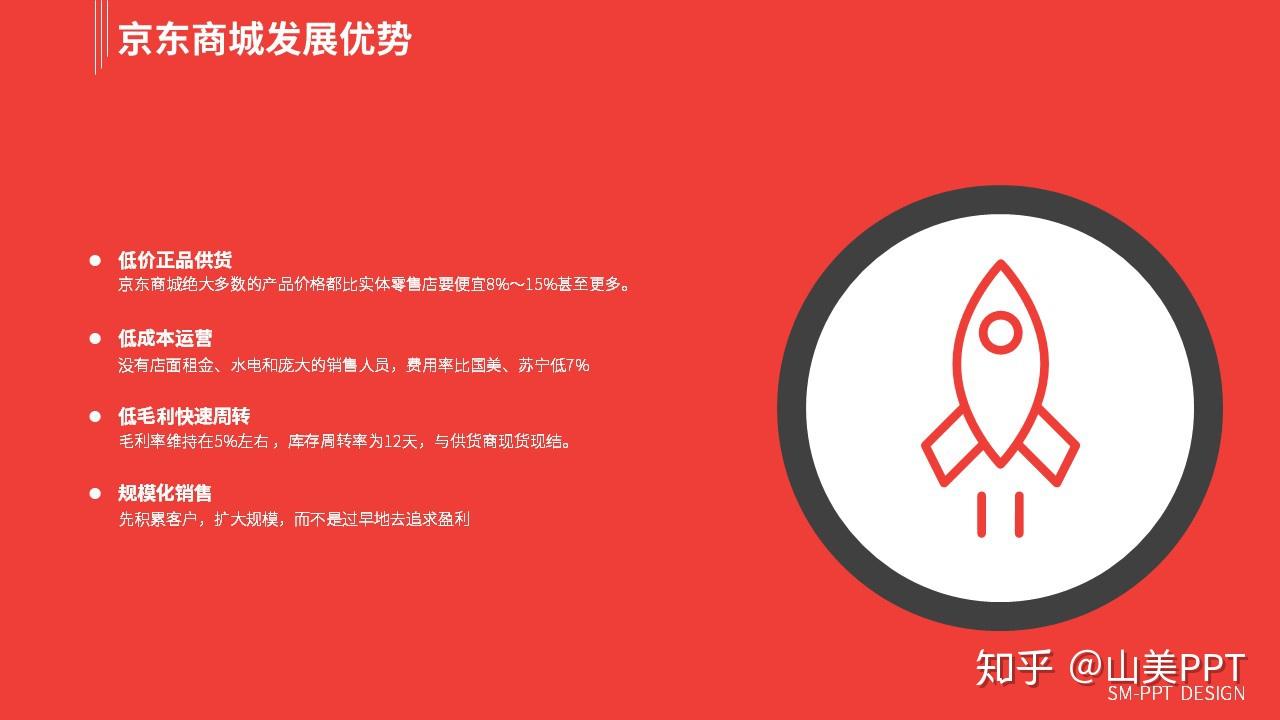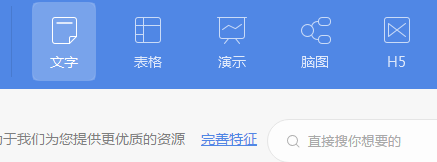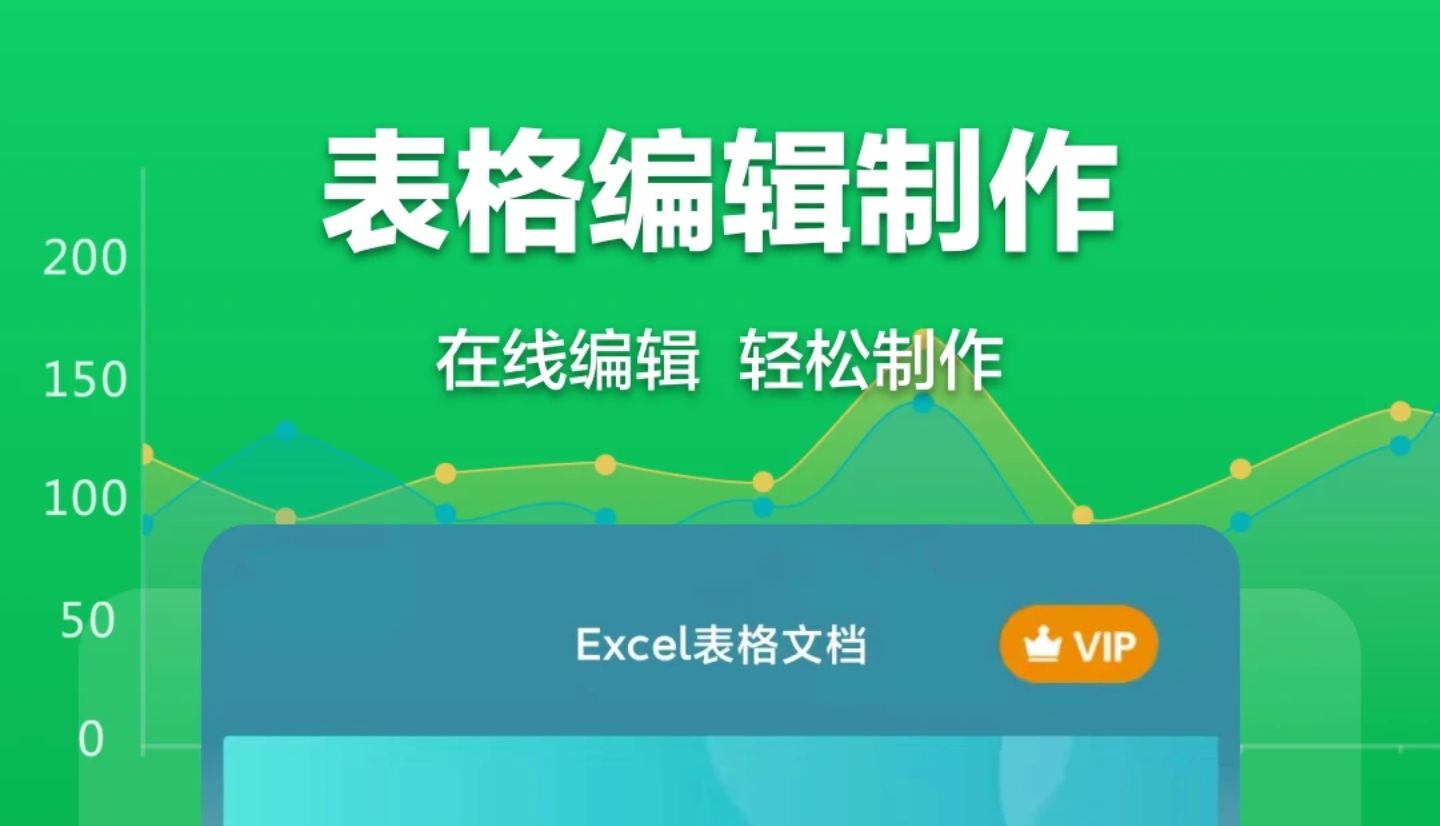电子表格作为办公工具的核心模块,其重要性不容忽视。具有便捷性与高效性的特点,使其成为数据处理、分析和呈现的得力助手。本篇文章将详述电子表格的构成要素及若干实用操作技巧,期望协助各位读者更深入地理解并熟练驾驭此软件。
1.菜单栏、工具栏与标题栏
电子表格软件的基本界面构成要素包括:功能丰富的菜单栏、方便快捷的工具栏以及醒目的标题栏。菜单栏位于软件主界面上方,以分类导航的方式提供各式各样的操作指令;工具栏紧接其后,为用户提供了一系列常用功能的便捷按钮,只需轻轻一点即可迅速完成相关操作,大大提升工作效率;最后是位于界面最顶端的标题栏wps怎么做表格教程,清晰地展示出当前电子表格文件的名称,便于用户对文件进行精准定位与管理。
2.名称框和公式编辑框
名称框乃电子表格之关键组成部分,专司展示选定单元格区或其名讳。借助此框,使用者得以迅速定位并管理电子表格内的数据资料。与此同时,公式编辑框则供用户输入及修改单元格内的公式,用户可在此框内输入相应的运算公式,以实现数据的自动化计算与分析,从而提升工作效率与精确度。
3.工作表标签和绘图工具栏
电子表格软件中的工作表标签位于底部,便于使用者快速切换至需要的工作表,进行数据查阅与编辑。另一方面,绘图工具栏则具备绘制及调整图表、图形等功能按钮,帮助用户在电子表格中直观呈现数据,提升数据解读效率。

4.设置单元格格式
在新制作的Excel表单中,用户可直接拖动鼠标选定所需行列数量,随后轻轻右键单击进行操作,于菜单栏中的"设置单元格格式"→"边框"→"预置"选项中挑选"外部"与"内部"边框,按照需求添加边框,有助于让表格数据呈现得更加一目了然wps怎么做表格教程,便于查阅与理解。
5.调整表格布局和样式
在Excel表格处理过程中,合理调整布局与样式能优化表格效果,满足实际需求并迎合个性化审美。例如,标题行可适当加宽,开启“自动换行”功能,再进行必要的左右缩进及居中等操作,以提升表格整体视觉美感。
6.插入和编辑表格内容
在Word文档中插入Excel表格,只需单击“插入”选项卡,选中“对象”命令并依次选择“由文件创建”,查找所需的Excel表格文件进行插入即可。此外,用户亦可在Excel表格内进行各项操作,如输入文本、数值、公式以及制作图表等,以实现对数据的高效处理与展示。

7.添加表头和格式调整
当面临无表头且未进行总分计算的成绩表格时,只需轻点工具栏中的"合并单元格"按钮,即可轻松编辑表头,并借助字体大小及样式的调整,使表格数据更具可读性。此外,还可对表格格式进行精细化调整,如添加横纵线,以提升表格整体视觉效果。
8.复制与粘贴操作
关于复制及粘贴功能,请您首先选择需复制内容,然后按“编辑”选项卡中的“复制”按钮;随后将光标置于目标位置,再次点击“编辑”选项卡并选用“粘贴”命令,便可轻松实现复制过程。在此提醒您,粘贴时务必保证目标区域与选定区域一致,确保数据准确无误且无缺失。
9.调整行高与列宽
在Excel工作表中,适当调整行高列宽有助于适当地展现与布局数据。对于大量文本信息输入的情况,适当调整列宽尤为重要;同时,为了更好地装饰表格,调整行高列宽以使数据更清晰、美观也是必要的。
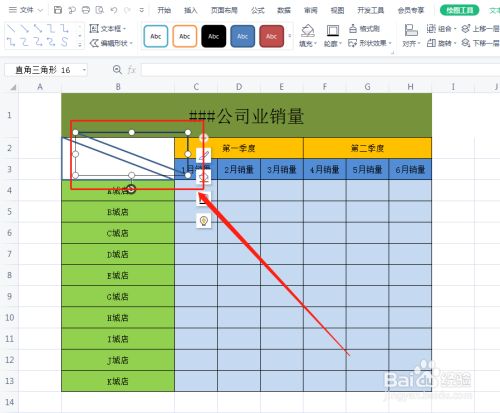
10.多张工作表中输入相同内容
在Excel应用软件中,若需同时向多个工作表填充相似数据,可先选定所需操作之表,随后按Ctrl键并点击工作区左下方的Sheet1、Sheet2等标签以选取所有待填数据的工作表。之后只需在任一选中表格中输入相应数据,此数据将自动同步至选区内其他工作表,大大提升数据录入工作的效率与准确度。
11.快速清除单元格的内容
要迅速清空单元格,请选中原单元格并敲击Delete键。此举将同时删去其内所含之内容与格式。若需移除批注等额外信息,可在选中单元格后,从菜单中选择相应功能进行操作,确保表格数据的清晰明了。
12.利用快捷键提高操作效率
用户在运用Excel软件时,可通过使用特定的快捷键来提升工作效率,如运用Ctrl+*键选中表格内文本,便利性迅猛提高;运用Ctrl+C和Ctrl+V键进行灵活的复制粘贴操作;以及运用Ctrl+Z键轻松撤销错误操作等。熟练掌握并运用这些快捷键,将使各项操作更为流畅自如。