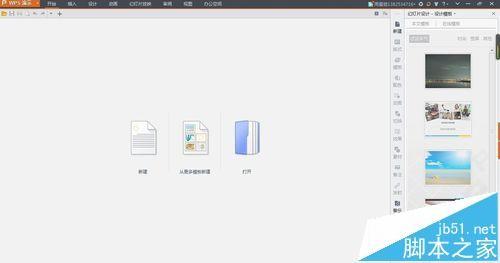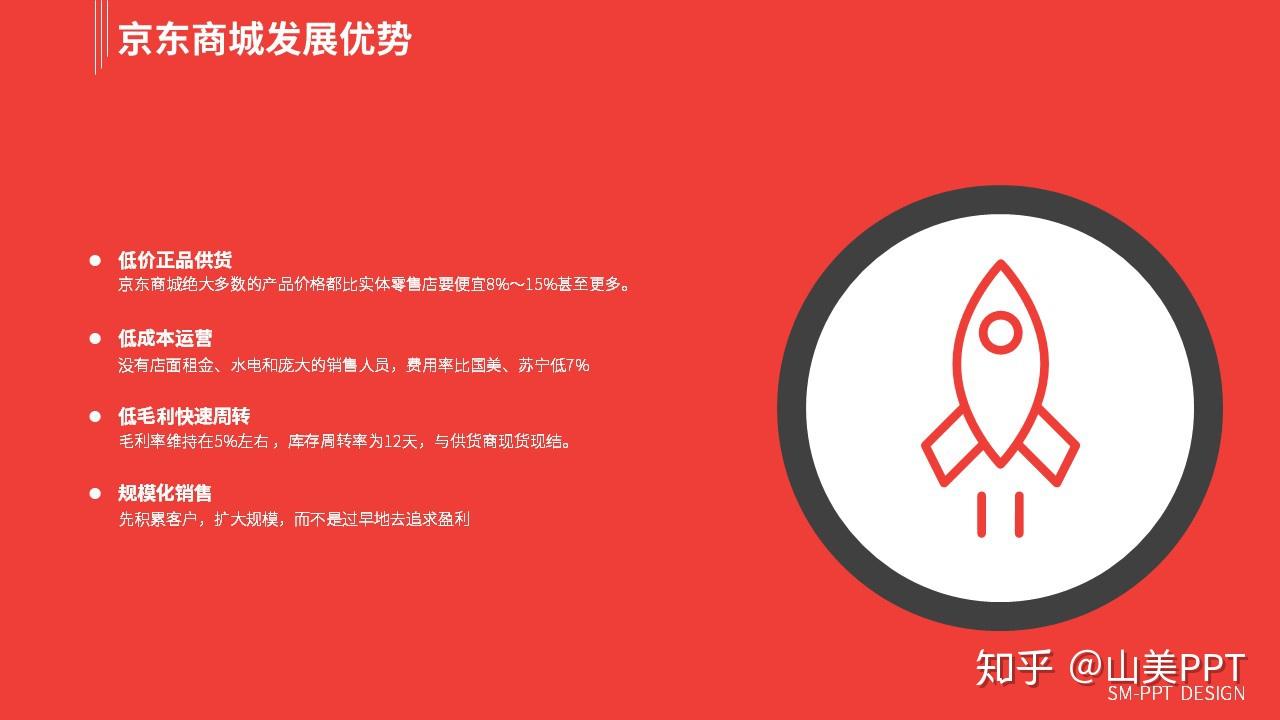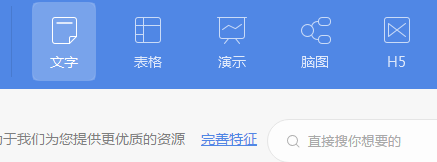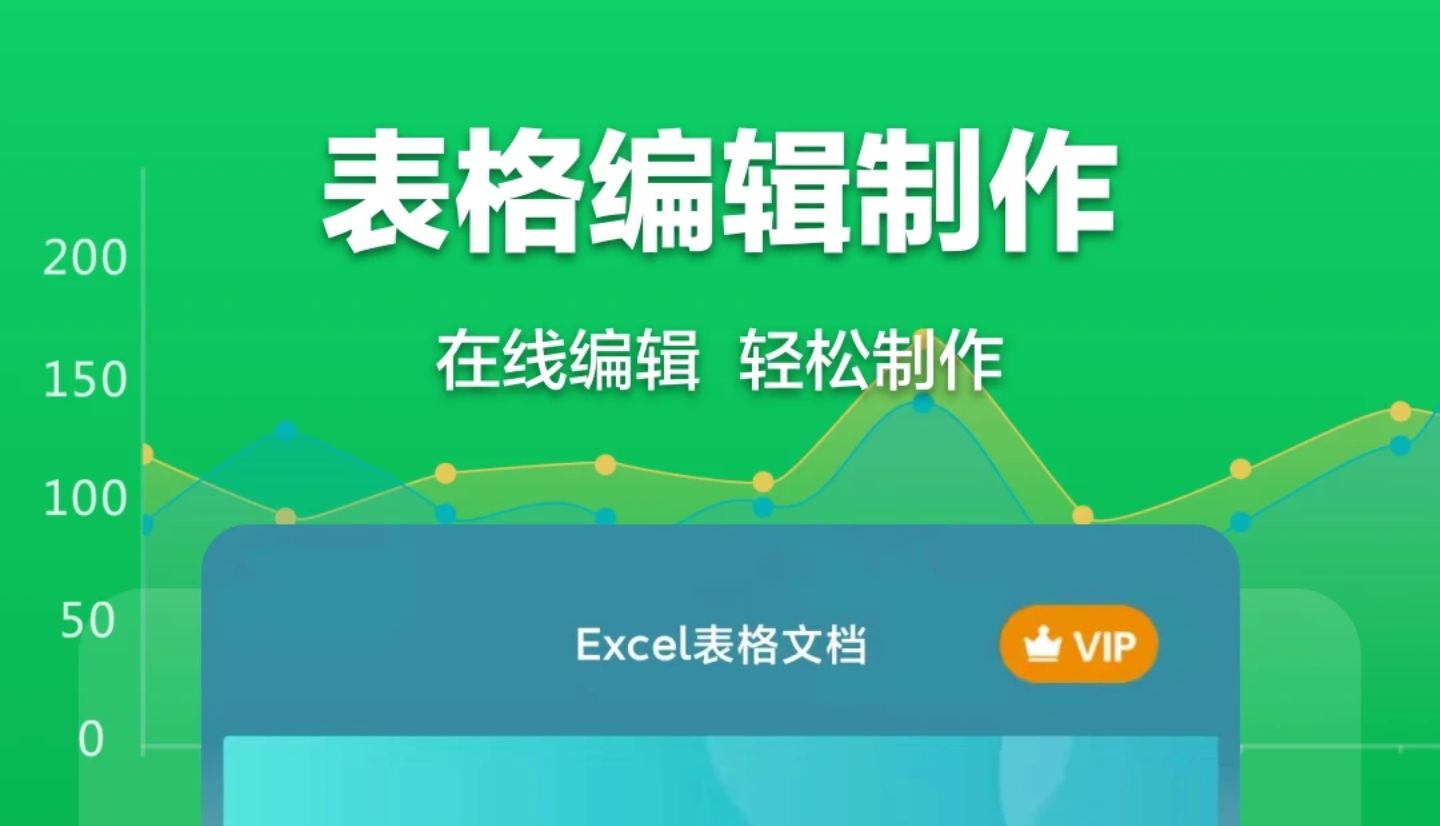在大数据分析领域,饼状图作为一种重要工具显得尤为关键。在WPS表格操作环境下,因其形象直观的表现力而凸显出巨大优势。本文主要介绍如何在WPS表格中绘制饼状图wps怎么做表格教程,进阶实用技能,更好地支撑实际操作需求。
步骤一:打开WPS文字软件,插入图表
首先启动WPS文字软件创建新表格文档;接下来,在菜单栏中点击"插入"选项,从中选择"图表"子项作为生成饼状图的基本步骤;随后,WPS表格将自动打开,并为您提供柱状图模板方便您选用。
步骤二:选择柱状图并插入
在WPS电子表格中,首先选定创建完毕的柱状图表,然后单击"插入"选项,并选取"图表"插入项,便可进入图表编辑阶段,从而轻松实现饼状图的绘制。
步骤三:选择饼图类型
在“图表类型”界面,选择并单击“饼图”选项,随后向右侧滑动展开菜单以浏览其他样式。您可根据需要选用常规或环形饼图等丰富多样的样式。
步骤四:选择配色方案
在确立彩蛋类型后wps怎么做表格教程,使用者将被指引进入色彩方案挑选页面,由他们自行挑选WPS预设中的色彩元素,以满足个人品味或数据呈现的需求。
步骤五:设置数据源
首要之务,在于务必确定所选数据范围及饼图系列生成位置(包括列或者行)于'源数据'窗口。此乃确保饼图精准与易解读的关键步骤。
步骤六:设置图表标题
打开"图表标题"设置界面后,请选择"标题选项卡",为你的图表选个精确而得体的名字吧。此举有助于提高读者对图表内含信息及原始数据来源的理解深度。
步骤七:设置图例位置
在"图例"版面上,根据图形具体大小及信息呈现需要,你可自由调整图例位置,以便使图表排版更具美感且易于理解。
步骤八:设置数据标签
在"数据标签"选项页面中,您可控制数据标签的显示与隐藏,同时调整其外观风格。通过恰当的规划布局,图表将会更加直观严谨,使得阅读者能够快捷准确地掌握相关数据信息。
步骤九:完成图表制作
当所有参数验证无误之后,请点击“完成”按钮,即可得到期望的饼状图结果。在此过程中,您可以在WPS表格中欣赏到我们优雅精细的制作,如有需要进一步调节或改善,欢迎尽情探索。
步骤十:回到WPS文字软件
运用WindowsWord编辑器,首先生成饼状图表,随后直接消除原有柱形图,高效便捷地提升文档美观与明晰度。
遵循上述十个步骤,即可迅速制造出WPS表格中的精美饼图,让数据对比与展示更加直观、具有强烈的视觉冲击效果。掌握此方法后,将有助于您在WPS表格中实现更高效率的数据研究及展示工作。